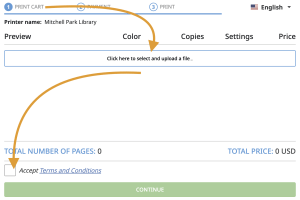FAQs
FAQs
-
You can receive both email and SMS notifications about your account.
Email Notifications
To receive email notifications about your account, do the following:
- Log in to your account.
- On the menu, click My Settings.
- On the My Settings page, find the Account Information section.
- Go to the Email Address page.
- In the Email field, enter email address you want to use.
- Click Save Changes.
- Once you have entered a new address, a confirmation email will be sent to you.
- Your change will take effect only after you have responded to the confirmation message.
SMS (text) Notifications
This option is not available at this time. The quick solution is to bookmark your holds dashboard page. This is very easy to do on iOS and Android smartphones.
-
To track your borrowing or reading history.
- Log in to My Account.
- From the My Settings page, go to the Borrowing History page.
- Click the setting to turn it on.
-
Your Personal Identification Number (PIN) allows you to access your library account.If you registered for a new library card before February 17, 2016 your default PIN is the the last 4 digits of your phone number.
-
Creating a temporary "online only" account is a great first step, but this doesn't let you use everything in our collection. Good news though—filling out this online form helps you get a full access card faster.
How to Upgrade
- Visit the Get a Library Card page for a step-by-step guide. This page explain what to bring and where to go.
- Please note that temporary accounts expire after 30 days if they are not upgraded.
-
Yes! Our web printing option works from almost anywhere! Use it while at the library with your laptop or any other personal device.
Mobile devices running current versions of iOS or Android operating systems also have the option of using a dedicated app. See our FAQ on setting up the app.
Printing Instructions
Follow these easy steps to get started.
1. Choose the library to pick up your print from the list below:
2. After clicking the link, you will be taken to a page with instructions about how to upload your document(s).
3. Visit the Print & Pay Station at your selected library to print your document.
For more ways to print, see our other printing FAQs and the Princh support site.
-
Here is a list of all eBook services compatible with Android devices.
Use the drop-down menu on our A-Z pages to view Apple or Kindle compatible apps too!
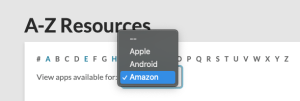
-
Here is a list of all eBook services compatible with Amazon Kindle.
Use the drop-down menu on our A-Z pages to view Apple or Android compatible apps too!
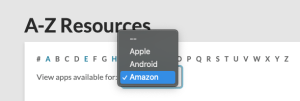
-
Here is a list of all eBook services compatible with Apple devices.
Use the drop-down menu on our A-Z pages to view Kindle or Android compatible apps too!
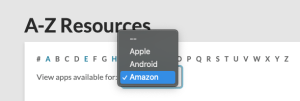
Tech Troubleshooting Tips for Staff
- Inactive accounts expire after 3 years
- Fines on an account above $10 will block access to some online resources.
- Not receiving notification emails: Add LibraryCirculation@cityofpaloalto.org as a safe-sender.
- WIFI not working? Try rebooting the computer or visiting 1.1.1.1
- Make sure Guest WIFI access has not expired. Many in-library tech issues are caused by this 2-hour timeout.
- There's a way to filter Libby so you're only looking at eBooks available on Kindle.
- Update the app! Sometimes logins don't work because there's a newer version.
- Most apps will have a "download by default" setting making it possible to listen while offline (or driving in areas without cell signal).
- On laptops and smartphones, there are usually 2 volume settings: the browser and the system.
- It's easiest to contact eLibrary for Kanopy account issues.
- Hoopla is the opposite—anyone can update their account number.
- If it's a video stream that isn't resuming playback, try rebooting the computer or restarting the browser.
- Digital magazines switch platforms often. If you can't find your magazine check our website for the most up-to-date link.
- Many digital newspapers have a 24 hour checkout period. You can re-authenticate through the links on our website to "renew" a borrow.
What is this page?
Please enjoy this haiku which explains the staff troubleshooting page:
FAQs gathered,
info anyone can read,
shortcuts for staff use.