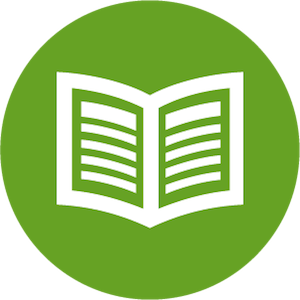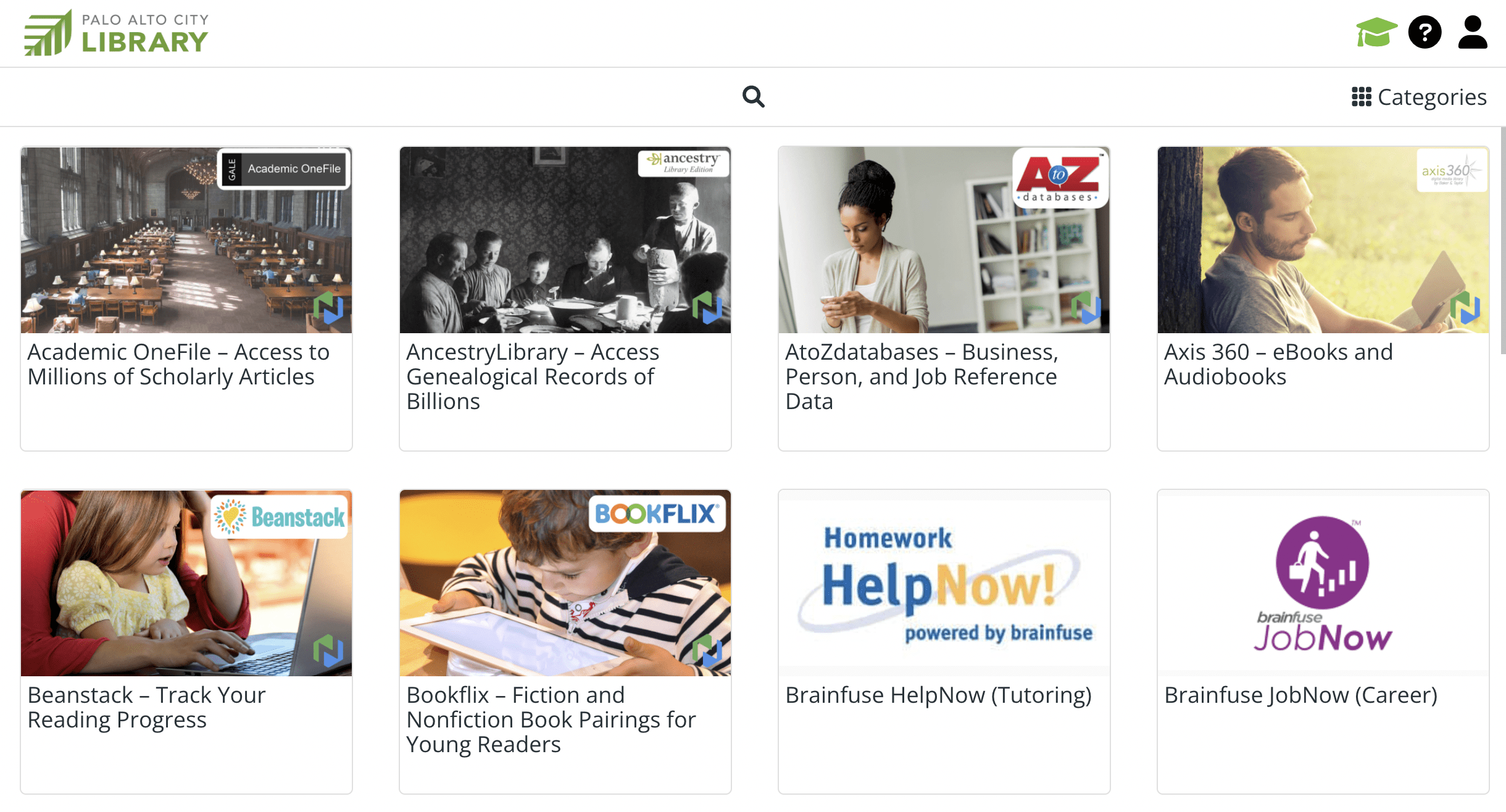Use the Library Online
Books, movies, music, news...
One online account to rule them all
Create the Online Library Account
The Library website is using BiblioCommons, which is a next-generation library catalog, allowing our customers to create accounts to search our collection, share lists and opinions and engage with library users around the world.
1
Requirements
To use the Library online, you must have a permanent Library card with 14-digit library card barcode to create your Bibliocommons account. If not, please get a library card first.
2
Create My Account
Visit library.cityofpaloalto.org, and click Login / My Account in the upper right corner of the homepage:

3
Enter Information
Enter your library card barcode and PIN in the boxes provided, and click the Log In button:
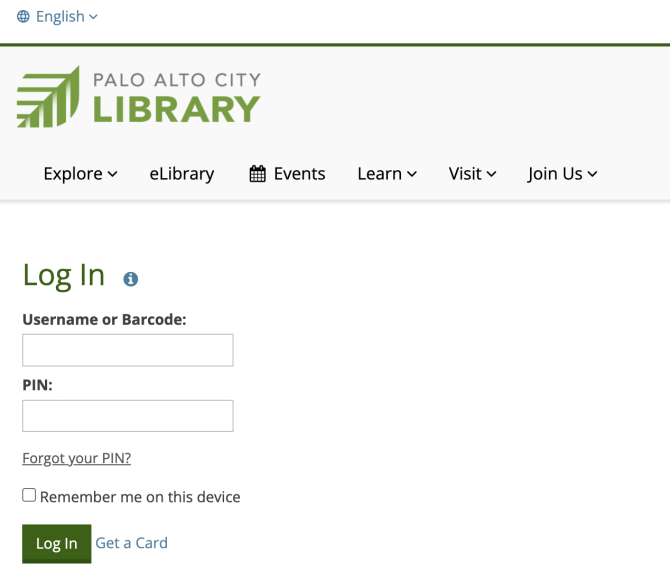
4
Complete Registration
If you haven’t registered an online library account before, you’ll be taken to the registration page. Registration is a one-time process that allows you to create a username that you can use instead of your barcode to check your account. Follow the prompts to complete the registration process.
Any Questions?
Access Amazing Content
FAQs
-
BiblioCommons is a next-generation library catalog, allowing our customers to search our collection, share lists and opinions and engage with library users around the world.
Top Features
- You can create a username to log in with instead of your 14 digit barcode.
- BiblioCommons is a social network of library users. When you share on BiblioCommons, you are contributing to a network of libraries, including libraries in Santa Clara County, San Mateo County, San Jose, San Francisco, Seattle, Chicago and many other public library systems. This network is all about sharing people's love of books, film, music and ideas.
- Our librarians have shared their Library Staff Picks to help you find hidden gems in our collection. You can also follow your favorite librarians, or your friends.
- The major social sharing tools are:
- Rating, reviewing and commenting on items in the catalog
- Creating lists of items
- Sharing reviews and lists
- Sending messages to other users
- Following other users' news feeds (such as librarians or other library customers you share interests with)
-
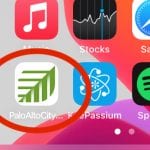 There is no app. But the catalog adjusts to any screen size, even on a phone, using your devices web browser. You can also save our library homepage to your device's home screen for easier access. See our FAQ on how to add a library shortcut to your phone or tablet for more info.
There is no app. But the catalog adjusts to any screen size, even on a phone, using your devices web browser. You can also save our library homepage to your device's home screen for easier access. See our FAQ on how to add a library shortcut to your phone or tablet for more info.
For users concerned with privacy, see our FAQ on "How can I ensure my account privacy?"
-
To get started, simply click the Log In / My Account button and then Log In / Register. Our catalog will walk you through the steps of creating a username.
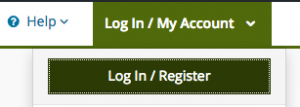
Detailed instructions for Getting Started can be found in the under the Help link on the top of any page.
- Under Help, click on Catalog and Account Help
- Then click on Getting Started.
The instructions will guide you through how to sign up with the new catalog.
Importing Encore Lists
The following instructions are for users of our catalog system used prior to 2018, called Encore. When you set up your account, you are given an opportunity to import your lists from Encore. These can also be imported later via the Import Lists button on your For Later Shelf.
All imported lists will be added to the new catalog as a single list under the For Later Shelf. This shelf is public by default but the titles on the list will be private. You must set this shelf to private if you wish to keep your list private. You can then optionally re-categorize the items on this shelf into new lists using the built-in list creation tool in BiblioCommons.
-
While the Library encourages customers to share their comments, reviews and lists, you can take steps to keep your activities from being shared in our online catalog:
An easy step to anonymize your activities is by creating a username that is not derived from your real name.
Other steps include:
Shelves
A BiblioCommons Shelf tracks books you have completed, plan to read or are in the process of reading. Shelves are public by default, but you can opt to make shelves private.
When a new user account is set up, you can opt to import your private lists from Encore into your For Later Shelf. Since shelves are public, these lists will no longer be private until you set the shelf as private.
Shelves can be made private under your account settings.
Activity Feeds
Activity feeds show a timeline of recent social activities like a your lists of books, new comments you've made, reviews, etc. Activity Feeds are also public by default. Like Shelves, these can be made private under your account settings.
Lists
Lists allow users to organize book, movies and music into lists. Customers can follow other library users and see their latest lists on their newsfeed. Privacy is set for each list during the completion process or can be changed later.
Comments and Ratings
Comments and ratings are always public. Users concerned with privacy should not comment or rate books in BiblioCommons.
See our Privacy Page for more information on understanding how to protect your privacy while using the library.