Day in day out, most of us rely heavily on search engines to find information. But the information indexed by search engines like Google is not always reliable. Not to mention all the ads you have to wade through.
Alternatively, the library provides Gale General OneFile to connect you to trusted, up-to-date content from leading magazines, newspapers and scholarly journals.
In this blog, I will share several pro tips about Gale with you.
Explore Topics
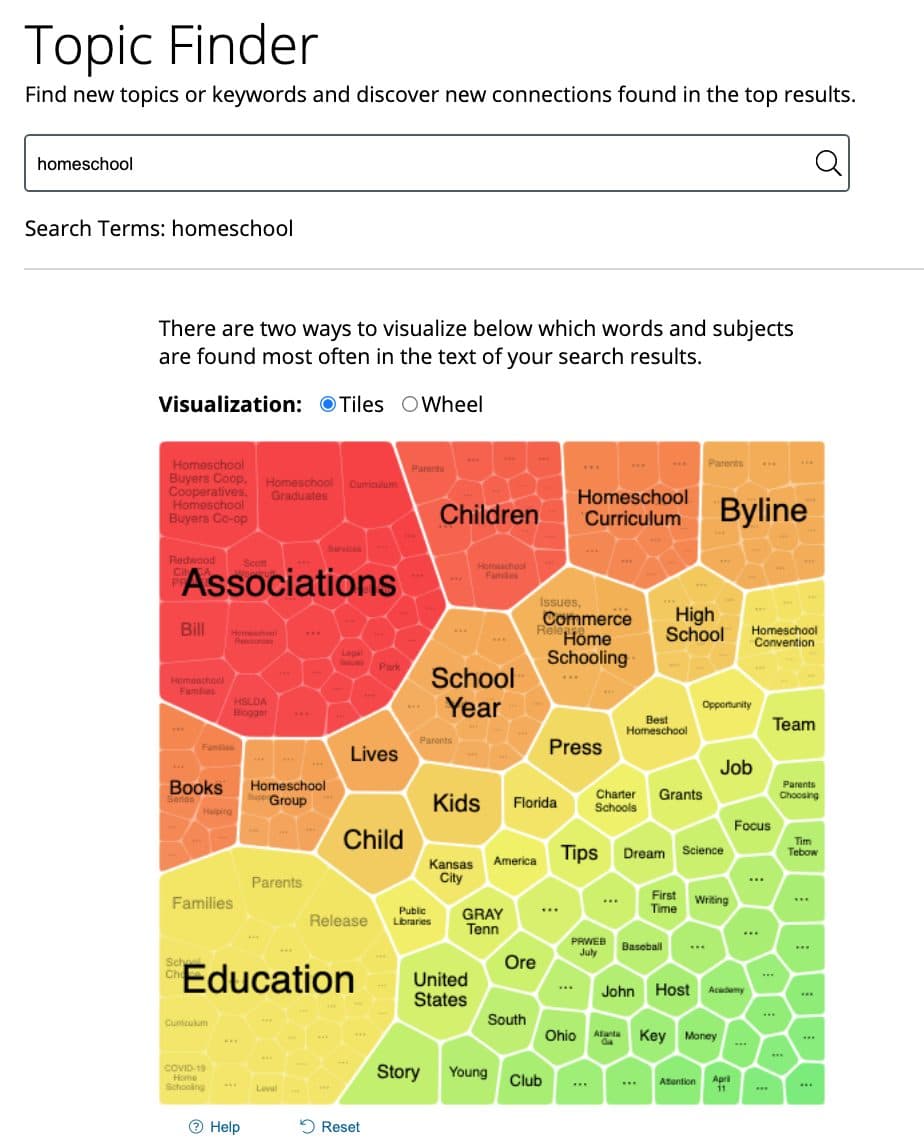 Recently, I discovered Topic Finder, a hidden gem in Gale General OneFile. Topic Finder generates a visual representation of the search results by topic and subtopic. It is very helpful when you want to explore topics related to your area of research.
Recently, I discovered Topic Finder, a hidden gem in Gale General OneFile. Topic Finder generates a visual representation of the search results by topic and subtopic. It is very helpful when you want to explore topics related to your area of research.
If you are like me, suddenly forced to understand homeschooling issues due to the Shelter in Place order last year, Gale's Topic Finder can be a great helper.
Topic Finder organizes results based on the frequency of occurring terms, allowing you to hone in on targeted keywords, envision connections between topics, and create new research paths.
The default view is set to "Tiles" but I always prefer the "Wheel" view. The wheel is segmented into color sections and neatly organized.
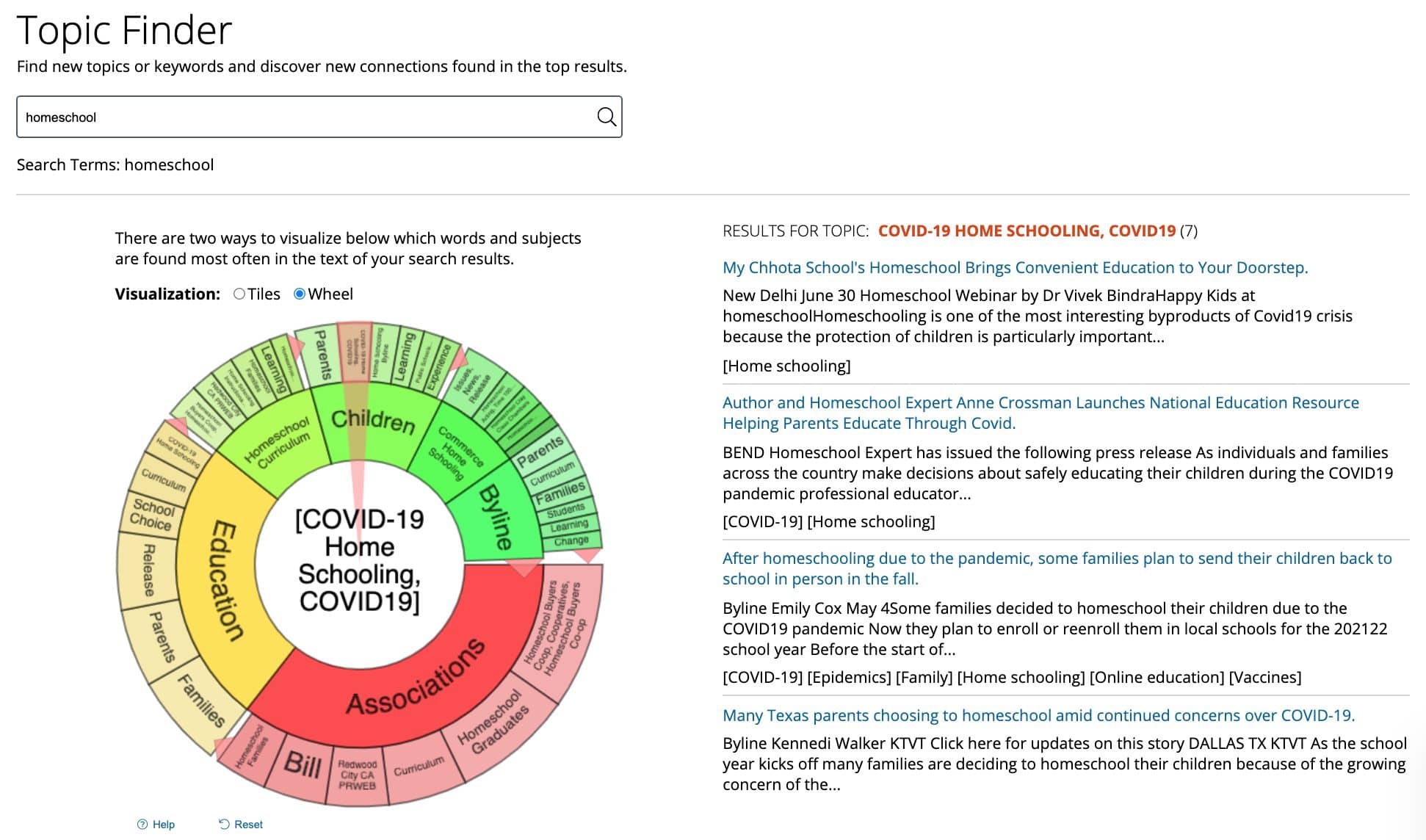
As you can see from the above screenshot, when you mouse over different parts of the wheel, it will display the corresponding topic/subtopic in the center.
Here is another example of using Topic Finder to research diseases. I searched "Renal Cell Carcinoma". Among other things, the Topic Finder relates to its common name "Kidney Cancer". This works vise versa.
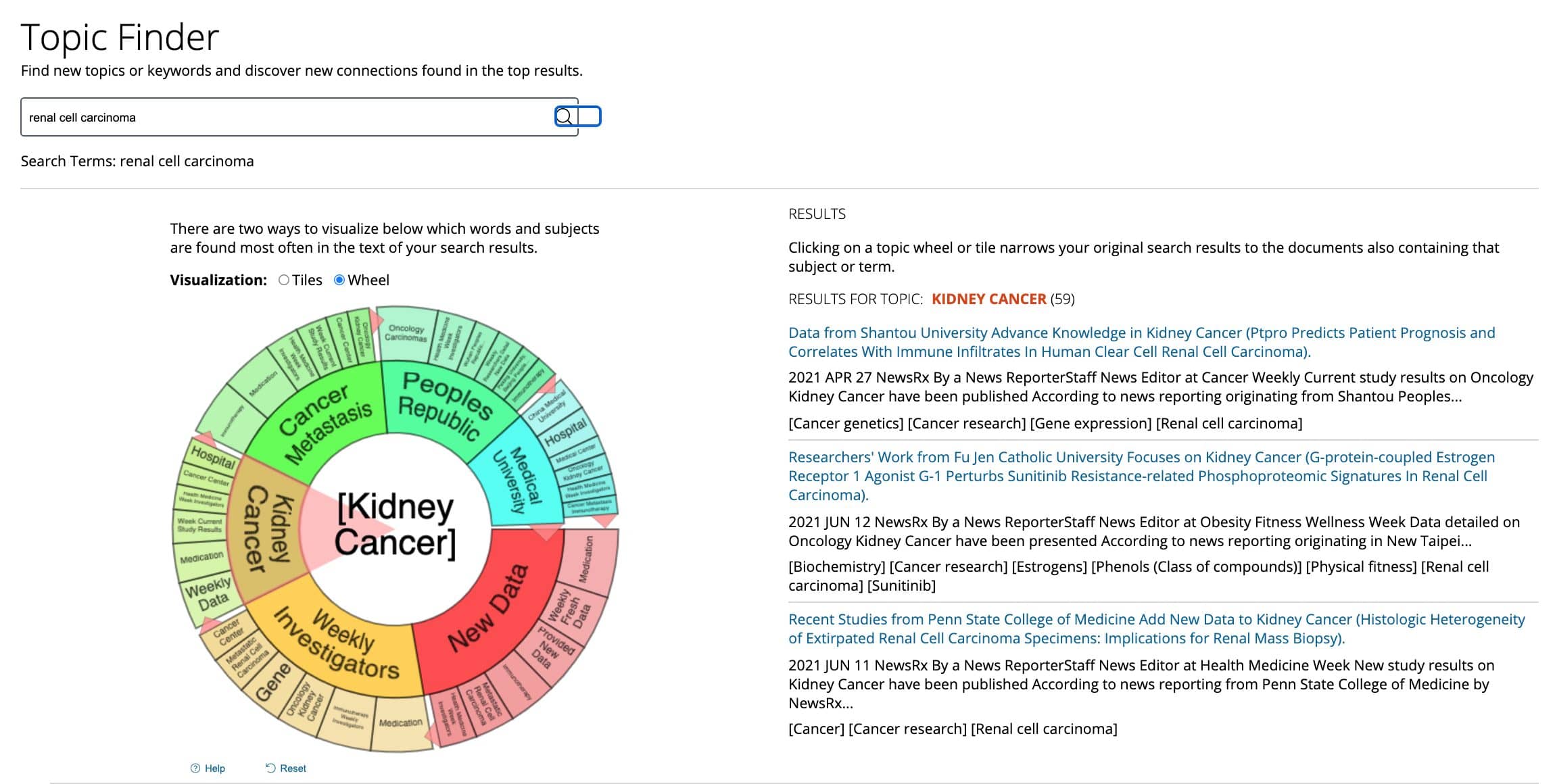
How to access Topic Finder? After you click the Gale General OneFile from our A-Z Resources, log in with your library card and credential, you will see Topic Finder right there on the homepage.

Topic Finder is also available in any search result page.
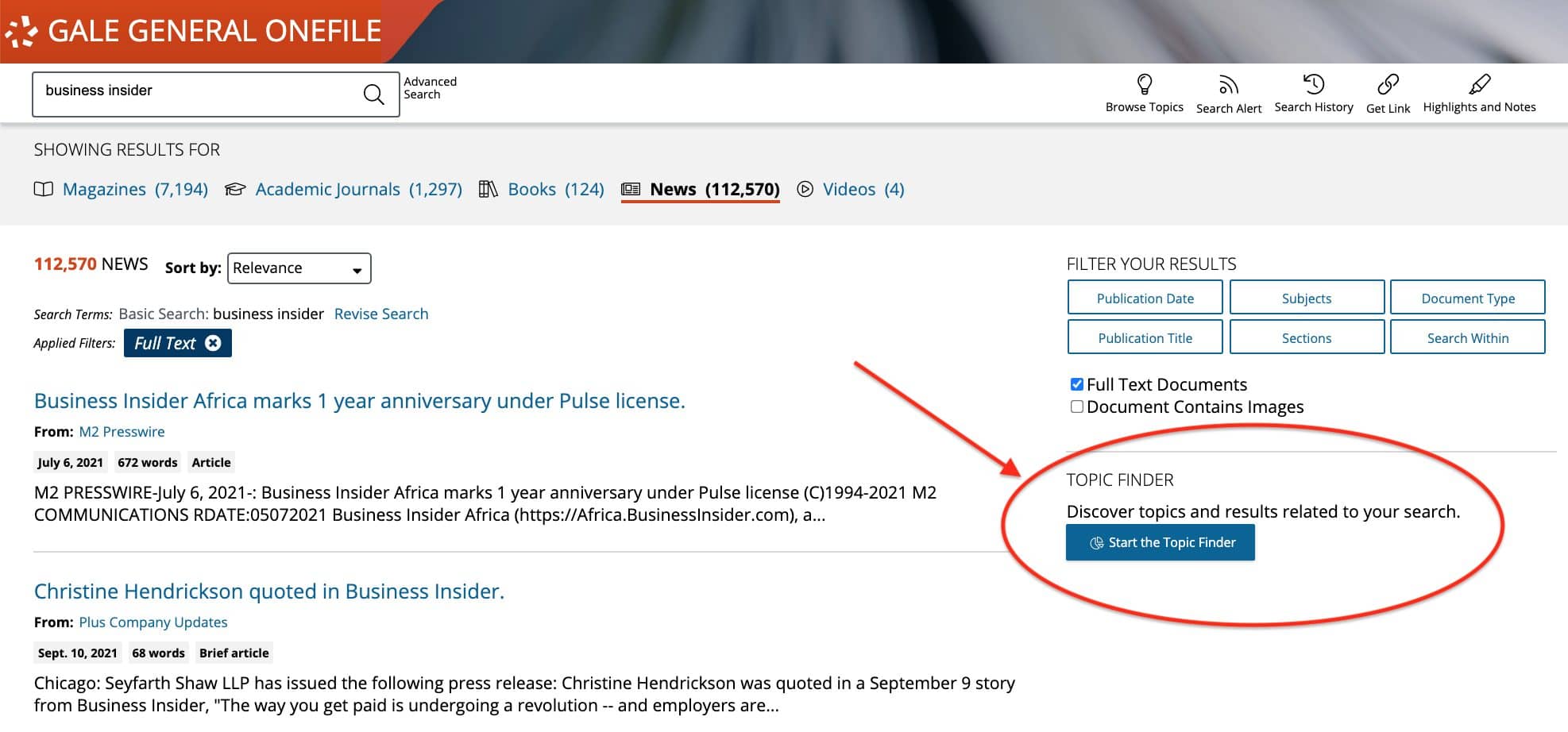
Translate and Listen
Do you know that content in Gale can be easily translated into 40 languages?
After you open an article from search result in Gale General OneFile , click the Translate icon, and you can view a machine translation of the same article in the language of your choice.
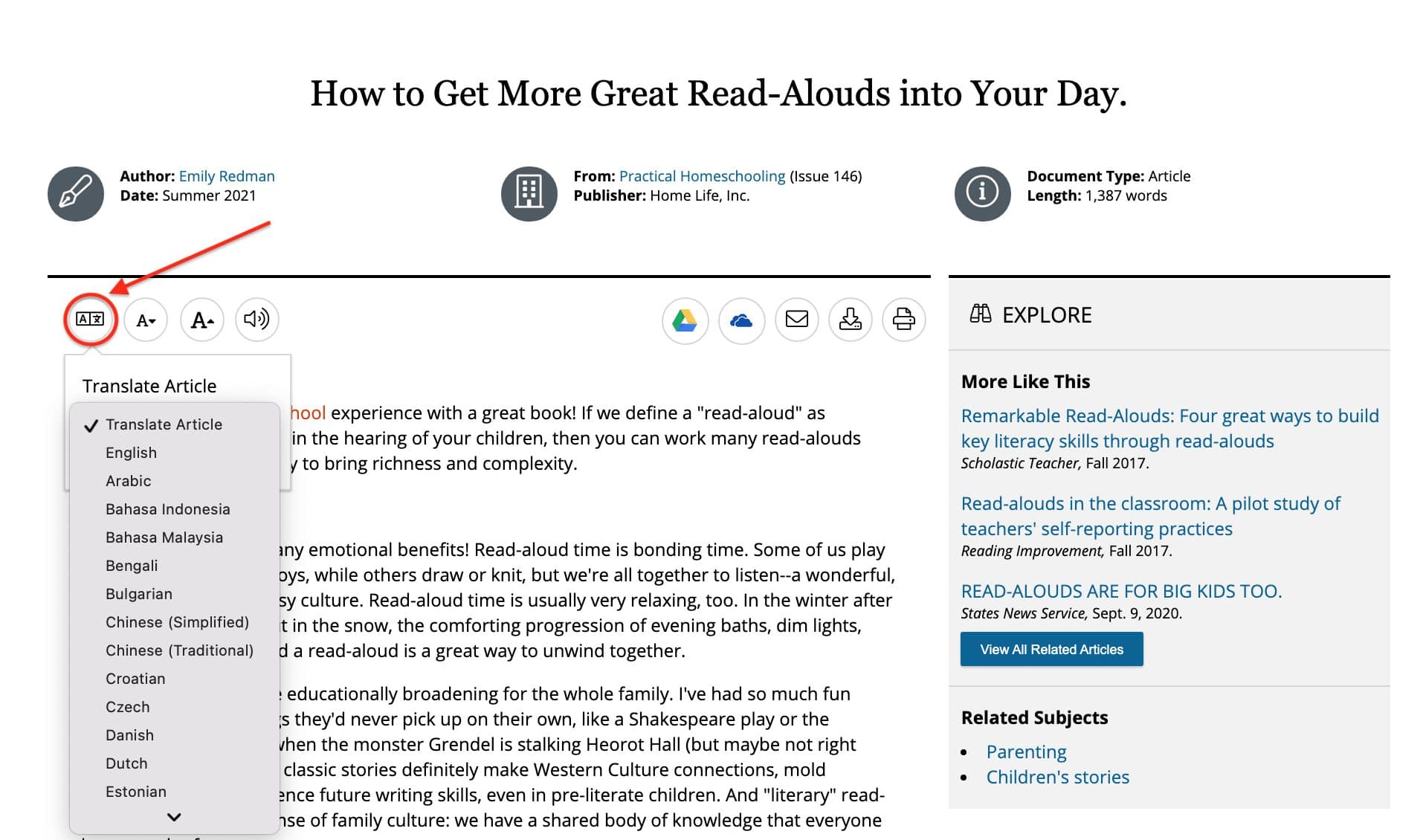
Even better, you can also choose to listen to the content in Gale instead of reading it. Click the Listen icon, the article will be read aloud to you in English or in the language of your choice.

After clicking play, there is even an option to download the audio as an MP3 file.

Take Notes
Taking notes is easy as pie with Gale General OneFile.
After you open an article from your search results, select any text you want, and a separate window will pop up. You can highlight the text with the color of your choice and take notes from there. You can also view all the highlights and notes by clicking "Highlights and Notes" on the top right corner.
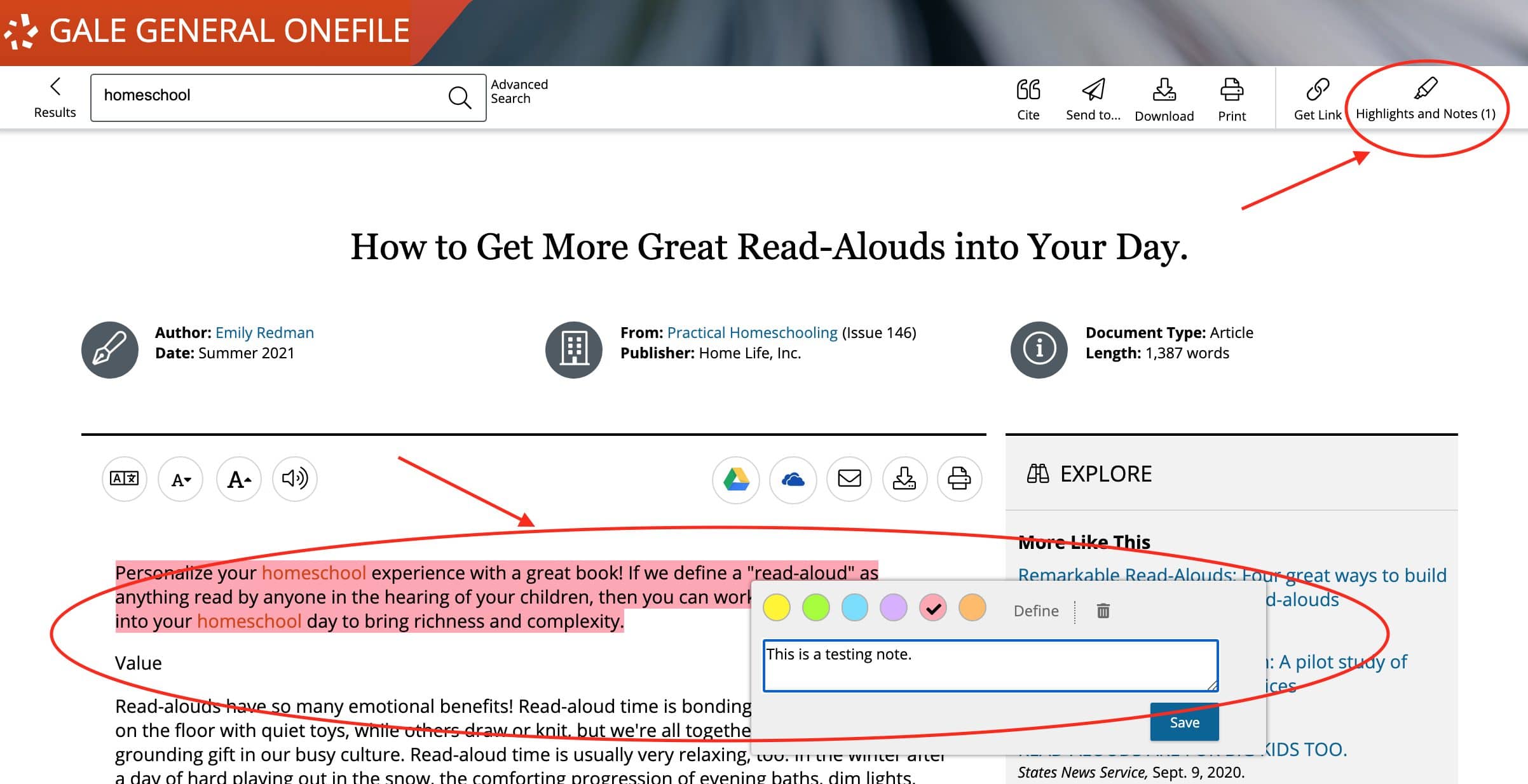
Verify the Availability of a Publication
The "Advanced Search" in Gale can be useful in many ways, but a nice one is to verify if a magazine, newspaper or journal is available on the platform.
Advanced search link is always next to the search box.
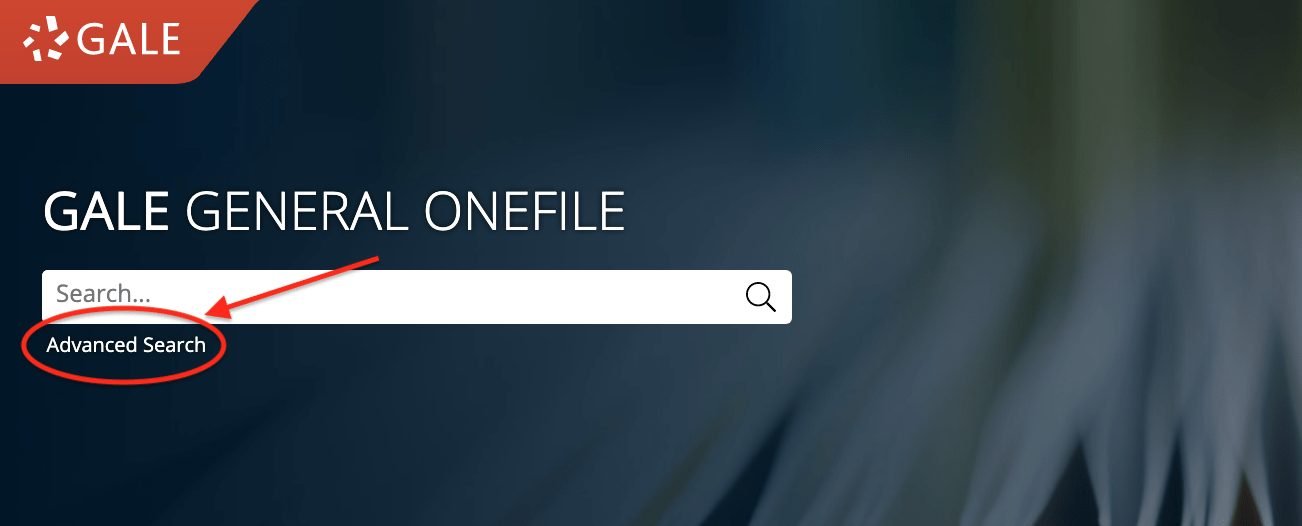
Click on advanced search and select "Publication Title" to enter the title of a publication of interest. Run the search and you will get the result.
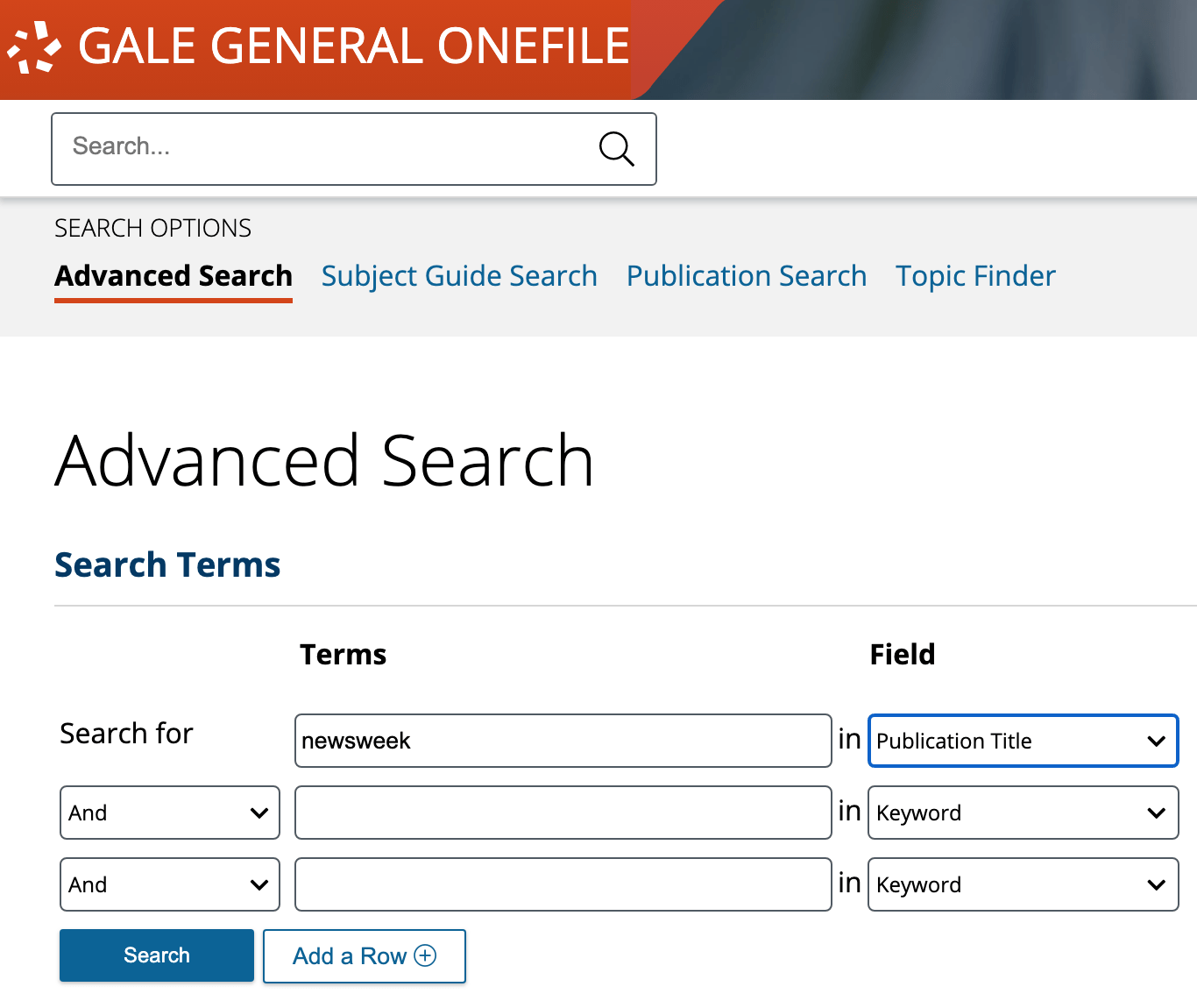
Try it!
If you have not yet, please try out Gale General OneFile the next time you want to research a topic. Feel free to share your experience with us in the comments below. Any feedback is welcome.


Add a comment to: Don’t Google It — Start Your Research with Gale